인텔 일변도의 PC만 계속 조립하다가 출시된 지 어느 정도 시간이 지난 지금에서야 드디어
라이젠 9000 시리즈 CPU를 장착한 PC를 조립해 보게 되었네요.
포토샵, 프리미어 프로를 이용한 편집 작업 그리고 게임을 겸해 사용할 PC로 이번 구성을
정하게 되었는데 현재 상황을 고려하면 당연한 걸지도 모른다는 생각이 듭니다.
특히 엔비디아의 RTX 5000 시리즈의 공급 부족과 더불어 가격마저 악마 스러운 현시점에서
이번에 등장한 RX9000 시리즈의 가격과 성능을 생각하면 더더욱 그렇다고 봅니다.
이번 시스템의 구성은 다음과 같습니다.
- CPU: Ryzen 7 9700X 8코어 16쓰레드, 3.8GHz, 부스트 클럭 5.5GHz, L3 캐시 32MB
- M/B: GIGABYTE X870 AORUS ELITE WiFi7
- RAM: ADATA XPG DDR5-48000 CL30 LANCER RGB 블랙 서린 32GB(16GB 듀얼 구성)
- SSD: 솔리다임 P44 Pro 1TB M.2 NVMe PCIe 4.0 x 4
- VGA: GIGABYTE RX 9070 GAMING OC D6 16GB
- CASE: 3R SYS L600 BLACK 미들타워 케이스
- PSU: SuperFlower SF-850F14XG LEADEX VII 80 PLUS GOLD ATX 3.1
- Cooler: Thermalright Phantom Spirit 120 EVO 120mm 듀얼타워 공랭쿨러
구성된 부품 중 SSD, VGA, CASE, Cooler를 위와 같이 선택 한 이유는 실 사용 상 상황을
고려하여 선택하게 되었습니다.
SSD는 PCIe 4.0 SSD 중 SKhynix 자회사 제품이며 컨트롤러를 공유하기에 안정성 면에서
크게 걱정할 필요가 없으며 무엇보다 가성비가 뛰어납니다.
VGA 역시 앞서 언급한 대로 엔비디아의 RTX 5000 시리즈의 재고 상황이나 가격, 성능 등을
고려했을 때 이번에 출시한 RX9000 시리즈의 장점이 더 크다고 판단되었습니다.
특히나 RTX4000 시리즈가 단종 수순에 들어가면서 품귀 현상이 일어나기도 했고 가격도
4070 이상 급이면 전혀 착하지 않다 보니 예산과 성능 등을 고려하면 선택할 이유가 전혀
없더군요. 물론 중고는 예외겠지만요.
게임을 플레이하는 데 있어서는 RX9000 시리즈가 일장 일단이 있을 수 있는데 이건 각자의
상황에 맞게 판단하고 사용하셔야 할 것 같습니다.
케이스 역시 최근 출시되는 많은 케이스들이 디스크 베이의 숫자가 한정되어 있는 경우가 많아
하드디스크를 여러 개 장착해서 써야 하는 유저라면 제약 상황이 많은 편입니다.
제품을 찾는데 시간이 걸리기도 하고 디스크 베이 숫자가 충족된다 싶으면 그래픽 카드의 사이즈
에 가로막혀 호환성 문제가 발생하기도 하고..
그래서 이미 사용해 본 경험도 있고 해당 케이스의 특징도 알고 있는터라 고민 없이 선택했습니다.
물론 혹시나 좀 더 괜찮은 제품이 있나 찾아보긴 했는데 찾지 못했습니다.
CPU 쿨러 역시 수냉이냐 공랭이냐를 두고 고민을 했었지만 9700X CPU의 특성상 수냉을 달아도
큰 효과가 없다는 실 사용자들의 후기에 그냥 공랭으로 결정했습니다.
괜찮은 수냉 쿨러 가격이 이번에 채택한 공랭 쿨러 가격의 두 배 가까이 되는 금액이고 이 금액이면
그래픽을 한 체급 더 올릴 수 있거나 SSD 500GB를 하나 더 달 수 있거나 파워를 한 등급 더 올릴 수
있는 정도의 금액입니다.
사양에 대한 얘기는 여기까지로 하고 이제 조립 과정을 풀어보겠습니다.


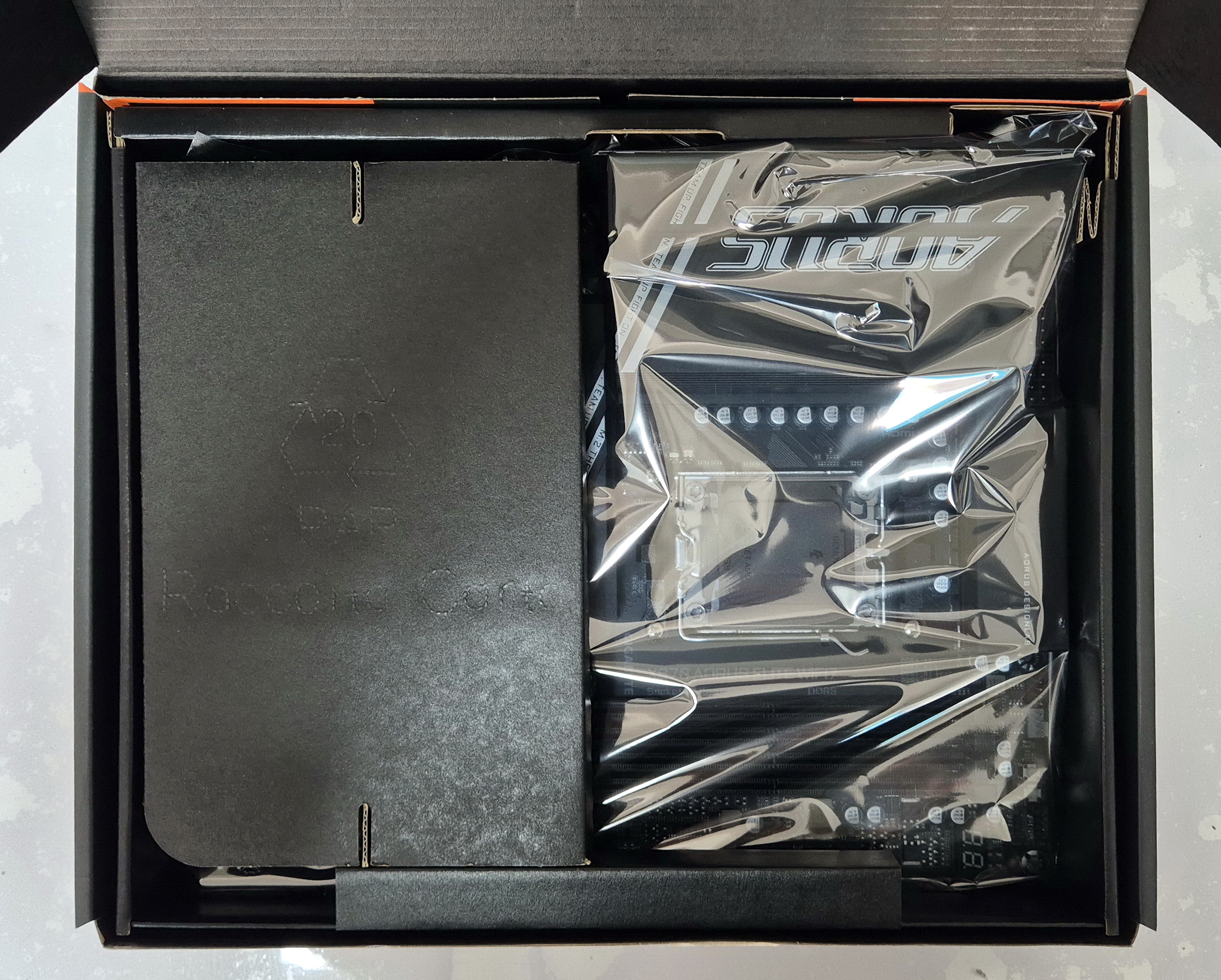


X870 AORUS ELITE WIFI7 ATX 메인보드입니다. 제품 명에서 알 수 있듯이 무선랜카드가 기본으로 장착되어 있고
그 외 구성품으로 무선랜 안테나, 추가 써멀패드, SATA 데이터 케이블과 M.2 2, 3, 4번 슬롯용 고무패드
프론트 패널 커넥터를 한 번에 쉽게 연결할 수 있는 G커넥터, 간단 메뉴얼, 어로스 로고 스티커가 있습니다.
16+2+2+ 페이즈의 전원부에 EZ-Latch Plus 적용으로 M.2 SSD와 그래픽 카드 탈 부착이 더 쉬워졌습니다.
Wifi 안테나의 경우도 나사를 돌려 조일 필요 없이 그대로 꽂기만 하면 되도록 장착 편의성이 좋아졌습니다.
전원부, VRAM 쪽 방열판과 모든 M.2 SSD 슬롯에 써멀 가드가 채택되어있고 PCIE X16 슬롯은 예전의 스틸
아머보다 더 강화된 UD 아머가 채택되어 있어 무거운 그래픽 카드를 장착 시에도 더 견고하게 슬롯을 지지해
줍니다. 그 외에 EZ-Debug가 있어서 팅 단계에서 PC의 오류를 확인할 수 있도록 했습니다.
오류 발생 시 표시하는 숫자 코드를 통해 문제가 되는 부분을 알 수 있습니다.


번들로 제공되는 레이스 쿨러와 CPU입니다. 메인보드에 CPU 장착 전에 써멀그리스를 미리 도포해 줬습니다.
깔끔하지 못한 표면은 쿨러 장착 전 한 번 더 정리를 해줬습니다.

CPU 장착 전 소켓부 확인은 필수겠죠? 간혹 초기 불량품으로 소켓 핀이 휜 제품을 받는 경우도 있더군요.
그 외에도 소켓부 외부 플라스틱 사출 성형 문제로 문제가 된 적도 있었죠. CPU 소켓 확인은 필수입니다.



CPU쿨러 장착 후 M.2 1번 슬롯에 SSD를 장착할 경우 작업에 불편함이 있어 저의 경우는 미리 M.2 SSD를
장착합니다.
보통 써멀 가드가 제공되는 M.2 1번 슬롯의 경우 바닥 면에 써멀 패드가 붙어 있는 경우는 이 번이 처음이네요.
특히 이 메인보드의 경우 M.2 SSD 장착 시 미리 메뉴얼을 읽어 보시는 걸 권장드립니다.
앞서 메인보드 구성 품 중 써멀패드 하나가 별도로 제공되는 걸 언급했었는데 이 써멀패드는 다른 슬롯에 장착
할 때 쓰기 위한 게 아니라 1번 슬롯에 미리 장착되어있는 써멀패드 위에 덧 붙이는 용도입니다.
2번~4번 슬롯에는 보드에 붙이는 고무패드가 제공되는데 이는 SSD가 써멀 가드에 의해 눌리면서 휘는 것을
방지하기 위한 지지대 역할을 합니다. 1번 슬롯에는 이 여분의 써멀패드가 그 역할을 하게 됩니다.
다만 NVMe SSD가 양면이라면 여분의 써멀 패드는 필요 없습니다.
이번 조립에 사용된 SSD는 단면 SSD(사실 요즘 NVMe SSD는 거의 다 단면입니다.)이므로 제공된 써멀 패드를
미리 붙어있던 써멀 패드 위에 덧붙여줬습니다.
써멀패드에 붙어있는 보호 비닐 떼는 것도 잊지 마시기 바랍니다.

SSD를 장착하고 래치로 고정해 줍니다. SSD를 슬롯에 꽂은 다음 앞 쪽을 눌러주기만 하면 자동으로 고정됩니다.

1번 슬롯에서 분리해둔 써멀가드입니다. 바닥면에 써멀패드가 붙어 있고 보호 비닐이 붙어 있으니 이를 제거한 후
원래대로 장착 한 SSD 위에 덮어서 고정해 줍니다.
다만 이때 써멀 가드 역시 나중에 고정해주는 게 좋을 것 같습니다. 이유는 써멀 가드의 모양 때문입니다.
기가바이트 메인보드의 써멀가드 중 유독 끝 부분이 이렇게 뽀족한 모양의 제품이 있는데 이게 여간 불편한 게 아닙니다.
일단 다시 장착할 때 슬롯 부에 한 번에 장착하기가 쉽지 않습니다. 고정부가 끝단과 일치하는 게 아니라 더 앞쪽에
있다 보니 고정부가 시야에 잘 안 들어옵니다. 그리고 ATX 메인보드의 2열 중앙 부 나사 고정홀을 가립니다.
아무 생각 없이 써멀 가드를 다시 장착하고 보드를 케이스에 얹고 나사를 조이다 보면 이 자리가 막혀 있는 거죠.
저 역시 그래서 써멀 가드를 다시 떼어내고 나사를 고정시켜야 했습니다. 써멀 가드의 써멀패드가 SSD에 한 번 붙고 나면
떼는 것도 조심해야 합니다. 양면 테잎이 붙어 있는 것도 아닌데. 생각보다 접착력이 좋습니다.

EXPO 적용되는 튜닝 메모리 후보 군 중 가장 명확하게 QVL 리스트에서 확인가능한 제품이었습니다.
나머지 제품들은 세부 모델명이 없어서 유통사에 확인을 해야 하는 번거로움이 있거나 명확한 답변을 받지 못하거나
여서 빠르게 패스해버렸습니다. 그리고 이 제품의 경우 사용자들이 선호하는 하이닉스 언락 A 다이 칩이 장착
되어있어서 빠르게 선택할 수 있었습니다.
별도의 ARGB 커넥터 없이 메인보드의 RGB제어 유틸과 연동 가능합니다.


써멀라이트 팬텀 스피릿 120 EVO 듀얼타워 공랭 쿨러 본품 및 부속 품들입니다.

AMD의 경우 CPU 쿨러 장착용 백플레이트는 기본으로 제공되는 백플레이트를 그대로 사용하면 됩니다.
조립 순서는 사진에 번호로 표기했습니다.
써멀라이트 공랭 쿨러의 특징 중 하나가 바로 비대칭형 구조라는 것인데 이는 메인보드의 방열판이나 그래픽 카드
와 장착 시 간섭이 생길 경우 방향을 반대로 돌려주면 간섭을 피할 수 있다는 장점이 있습니다.
위 사진에서 보면 장착된 쿨러 끝단이 그래픽 카드 장착 슬롯 쪽과 가깝다는 것을 알 수 있습니다.
현재 장착 방향에서 위아래 반대 방향으로 장착을 하게 되면 그만큼 그래픽 카드 쪽과의 간격이 넓어지게 됩니다.

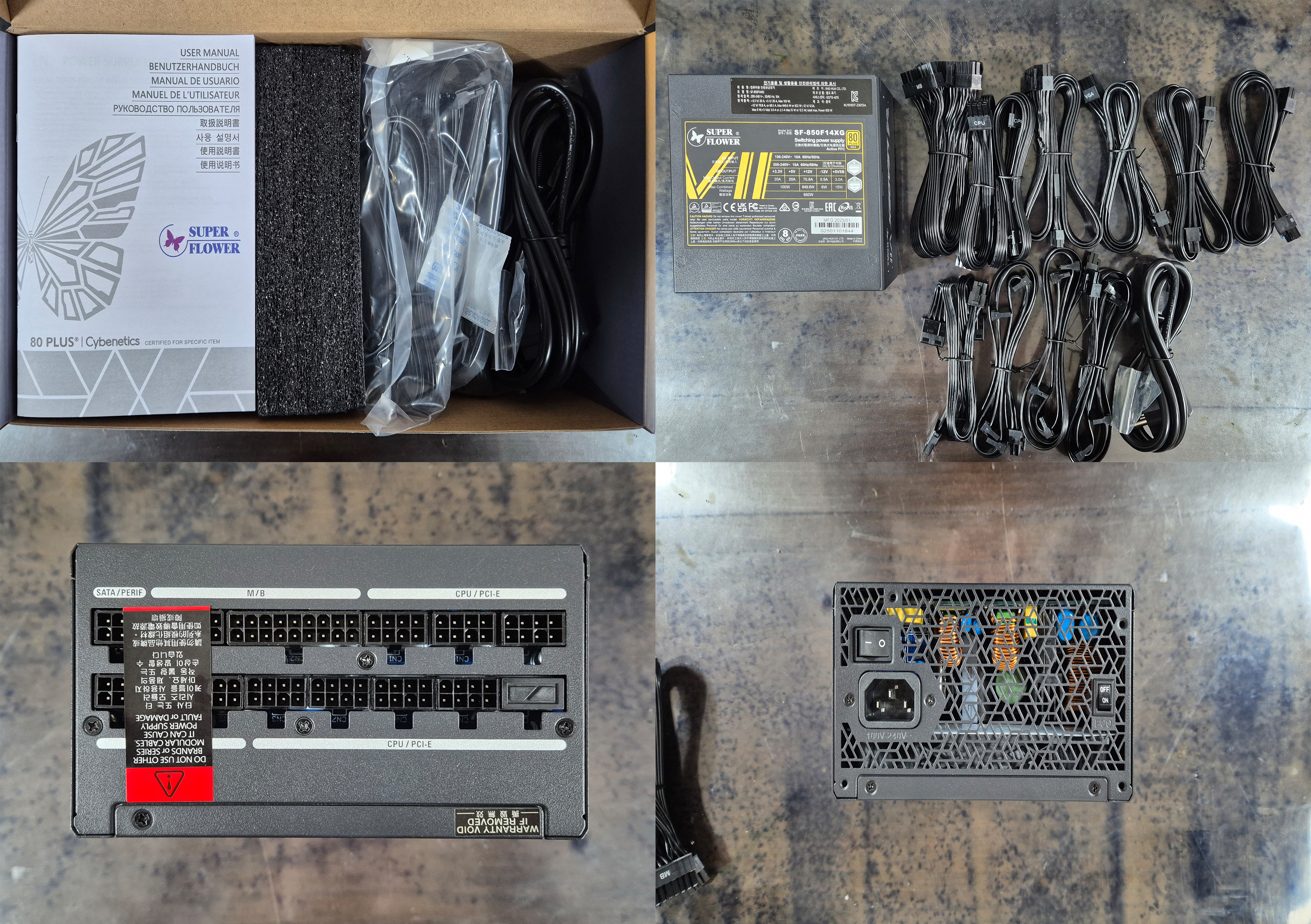
슈퍼 플라워의 850 골드 등급 ATX 3.1 규격이 적용된 풀 모듈러 정력 850W 파워입니다.
PCIe 5.1 12V-2X6 커넥터가 제공되며 8핀 커넥터 두 개가 하나의 커넥터로 이어져 더 안정적인 전원 공급을
할 수 있습니다.
ECO 모드 쿨링패 기능이 채택되었는데 제로팬 기능은 아니고 45도 이하의 온도일 경우 800RPM 이하로 동작해
저소음 모드를 구현했습니다. 실제로 몇 가지 벤치 마크 테스트를 하는 동안 파워 팬 소음은 경험하지 못했습니다.

케이스 조립 전 정상 작동 여부 테스트 단계입니다. 팬텀 스피릿 120 EVO 쿨러의 경우 팬 전체에 RGB가 적용된 게
아니라 팬 프레임 네 모퉁이 쪽에 적용이 되어있습니다. 지나치게 화려한 RGB가 싫은데 아무것도 없는 것도 싫은
사용자분들에겐 안성 맞춤인 제품이 아닌가 싶네요. 성능은 딱이 언급할 필요가 없을 것 같습니다.
팬 소음 역시 최대 RPM일 때 생각보다 조용한 편이었습니다. 팬 특유의 풍절음이 상당히 잘 절제된 것 같습니다.
정상 부팅, 메모리 및 SSD 인식까지 문제없이 구동되는 것을 확인하였기에 케이스에 장착합니다.
9700X는 내장 그래픽이 있기 때문에 일단은 내장 그래픽 만으로 구동 확인 작업을 마쳤습니다.

케이스에 모든 부품을 장착하고 조립을 마친 모습입니다.
케이스 우측 상단에 있는 하디드스크 베이가 보이실 겁니다. L600 케이스의 경우 측면 통풍구 쪽에 디스크 베이를
추가로 장착할 수 있도록 설계되었습니다. 측면은 2열 수냉 쿨러나 케이스 팬 2개도 장착 가능합니다.
본 PC 사용자의 경우 4개의 디스크를 추가로 장착할 예정이라 하단에 제공되는 3.5인치 하드디스크 장착 가능한
디스크 베이 외에 추가로 상단에 디스크 베이를 장착해 하드디스크를 장착하게 됩니다.
X870 AORUS ELITE WIFI 7 메인보드의 경우 SATA 방식의 디스크의 경우 하드디스크와 SSD를 통틀어 총 4개의
디스크 장착이 가능합니다. 따라서 추가적인 디스크 베이는 필요 없겠네요.
측면 부에는 나중에 쿨링 팬 하나 정도 더 추가 가능하겠네요.
그래픽 카드 지지대도 기본으로 제공됩니다. 다만 지지대 고정 나사 홀 위치가 제한 적이라 3팬 그래픽 카드의 경우
원래의 자리에 고정하지는 못합니다. 3팬 그래픽 카드에 지지대를 고정할 경우 2번 째와 세 번째 팬 사이에 지지대를
고정하는 것이 기판 휨 현상을 방지하기에 가장 알맞은 위치입니다.

조립 완료 된 본체입니다. 바이오스 세팅, 윈도우 설치, 벤치마크 테스트를 통해 전반적인 안정성을 확인 한 다음
최종적으로 조립을 마무리합니다.
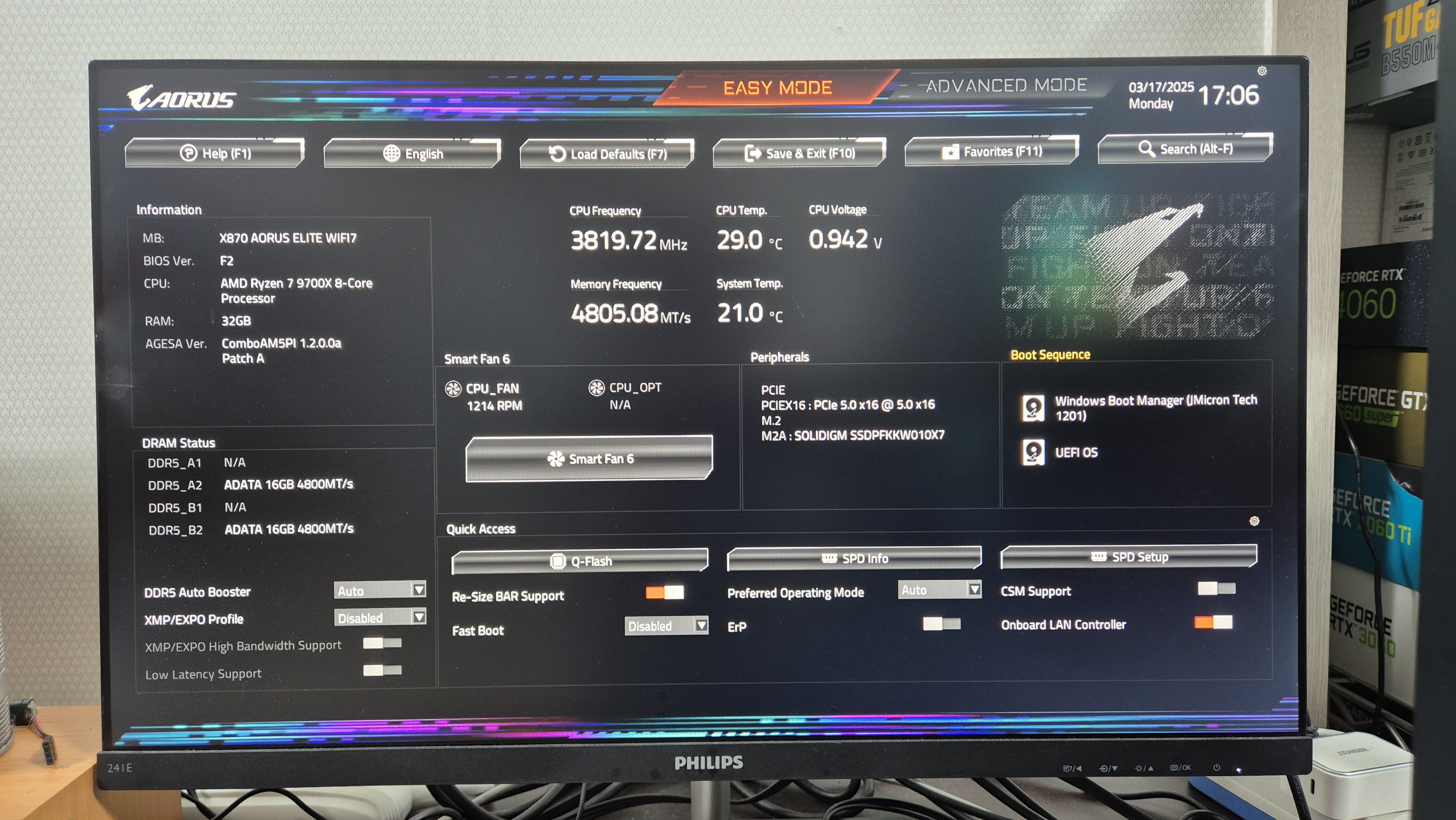

처음 바이오스에 진입을 할 경우 이지모드로 바이오스가 구현됩니다. 세부적인 설정을 하려면 F2를 눌러
어드벤스트 모드로 진입하면 됩니다.
일단은 메모리 EXPO 설정을 사용 가능하도록 Enable로 바꿔 사전 설정된 프로파일을 불러오고 그다음 부팅 관련
설정 몇 가지를 간단하게 설정 한 뒤 윈도우 설치를 진행합니다.
PBO 및 커브드 옵티마이저 설정은 윈도우 설치 후 벤치마크 툴(Cinebench R23 / AIDA 64)을 활용해 진행합니다.
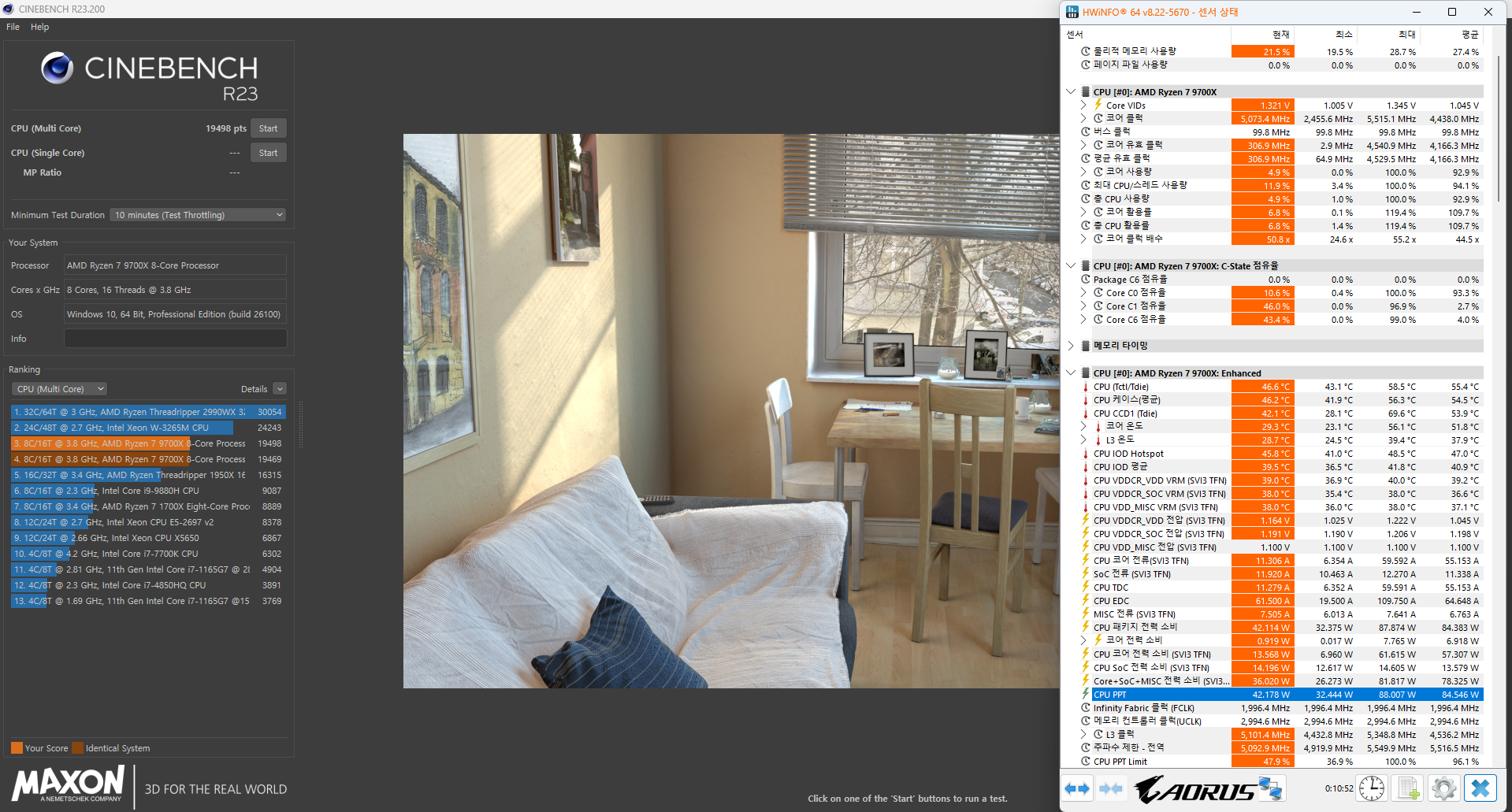
메모리 EXPO 프로파일만 적용하고 나머지는 메인보드 기본 설정 값으로 테스트한 결과입니다.
온도는 60도를 넘지 않으며 소비 전력도 88W가 최대입니다. 당연히 부스트 클럭 상승도 그만큼 저조하네요.
PBO 설정을 Advanced, 전력 제한은 Motherboard 상태로 네거티브 값을 25, 20, 15, 10까지 테스트해본 결과
최대 부스트 클럭은 5.5GHz까지 도달 가능하지만 평균 유효 클럭은 54.2 배수 정도가 평균 치였습니다.
다만 이때 온도가 네거티브 값과 상관없이 최대 94.5도로 동일하게 찍히네요. 수율이 그렇게 좋진 않아 보입니다.
전력 사용량도 최대 157W 정도로 확인되었기에 네거티브 값과 전력 제한, 온도 제한을 통해 발열, 소비 전력,
클럭 향상을 적절히 타협해야 했습니다.
최종적으로 네거티브 25(30에선 부팅조차 안되네요 ㅜ.ㅜ), 전력제한 125W으로 설정을 마치고 씨네벤치 30분
사이클을 몇 차례 돌려 본 결과 온도는 최대 84도 정도에 평균 유효 클럭은 54.4 배수를 유지했습니다.
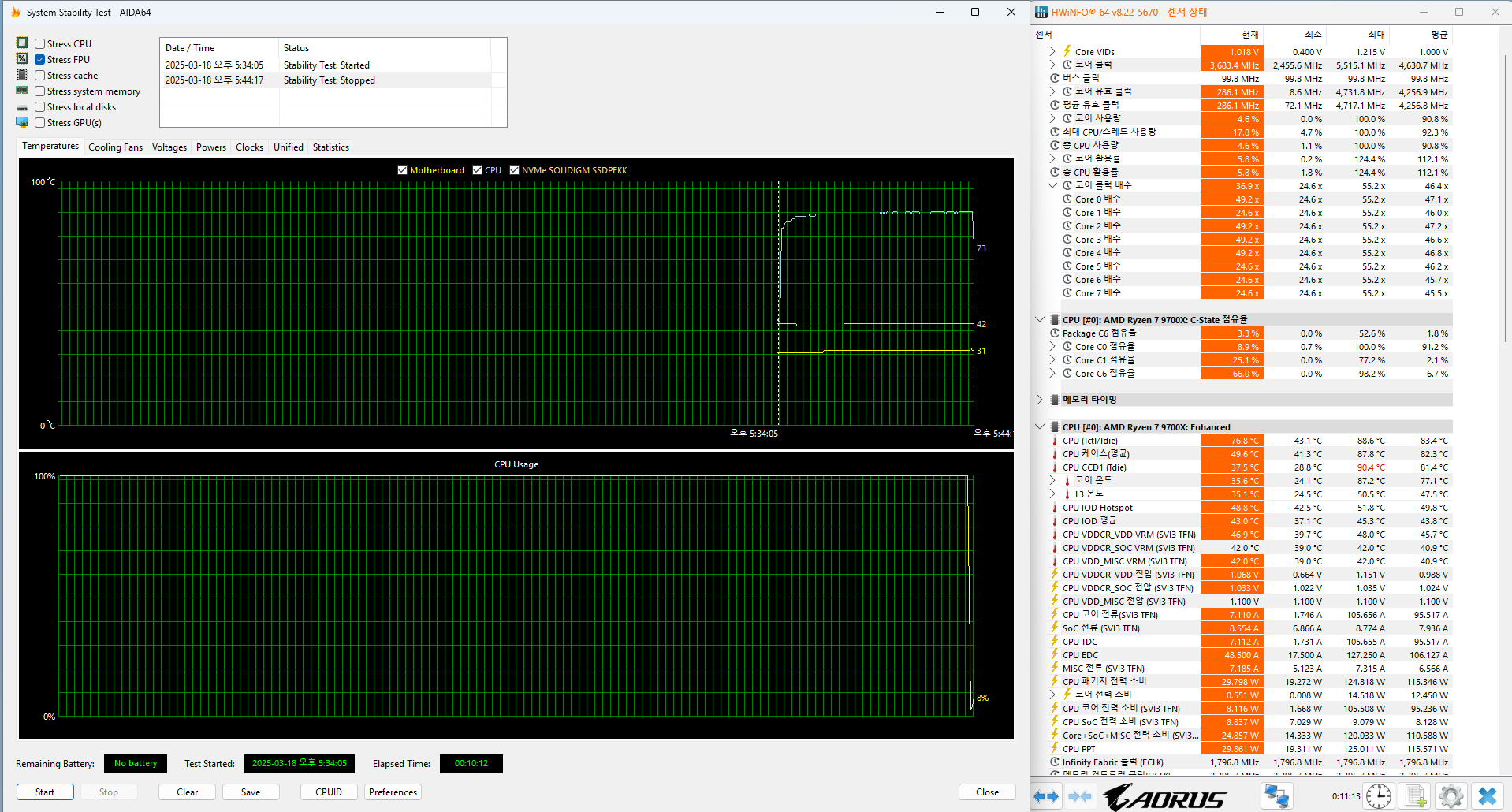
AIDA 64 FPU 테스트에선 씨네벤치 보다 최대 온도가 좀 더 높게 나왔네요. 당연한 결과겠지만 스로틀링은
없습니다.
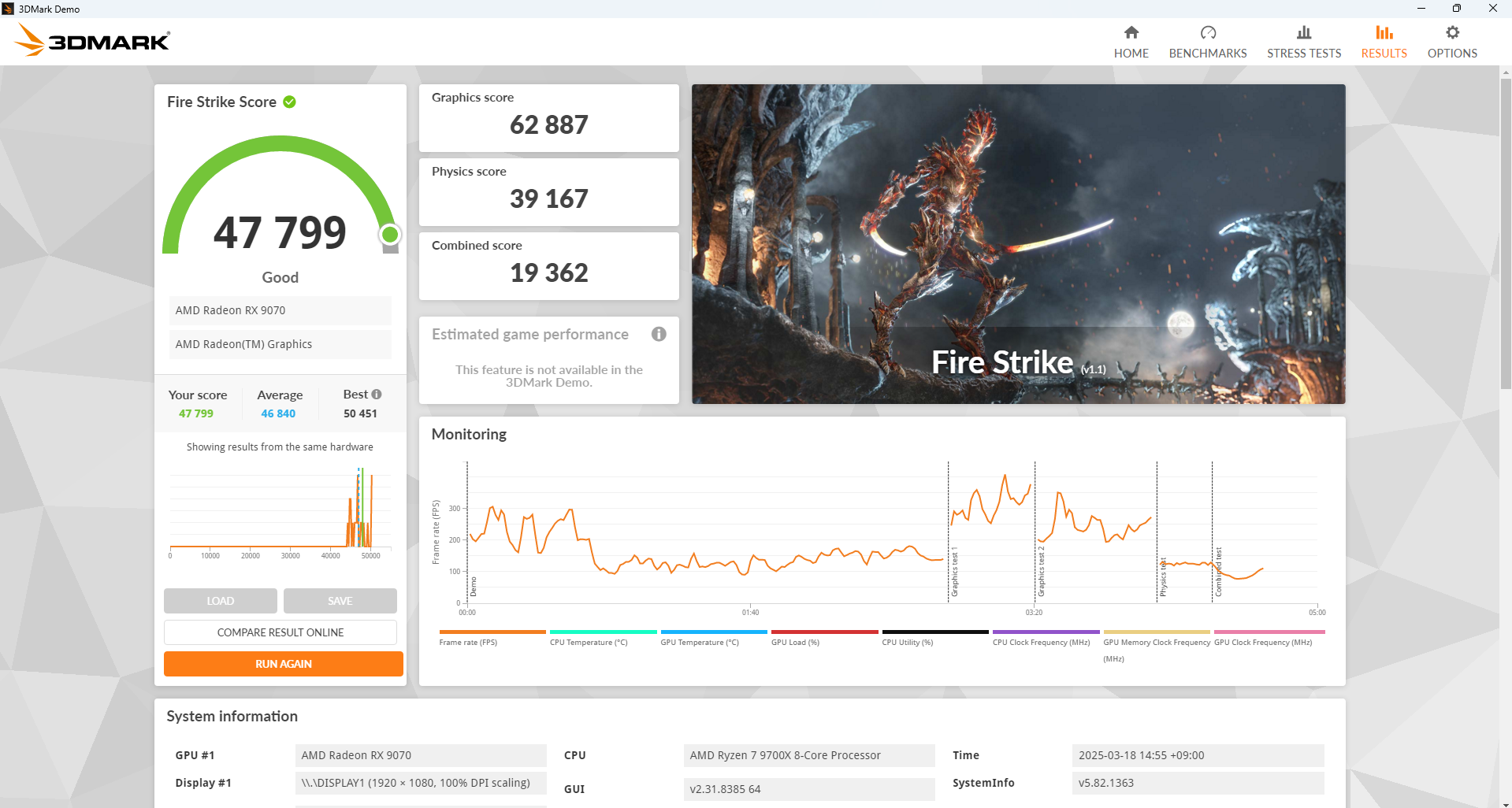
삼디막 파스 테스트 결과입니다. 결과는 괜찮은 편으로 보입니다. 평균은 상회를 하는 모양이네요.
일단 출시된 9070 중 검색되는 삼디막 파스 점수를 보더라도 점수가 높은 편이었습니다.
최종 테스트를 마치고 윈도우를 초기화한 다음 필요한 프로그램들을 설치 후 최종 조립을 마무리했습니다.