본 내용은 윈도우 설치 시 디스크 드라이브 인식이 되지 않는 일부 11세대 이후 노트북
일부 또는 데스크탑에서 VMD 설정을 Enable로 사용해야만 하는 PC에 윈도우를 설치하거나
PE로 부팅을 해야 하는 경우 필요한 내용입니다.
인텔 11세대 CPU와 함께 VMD 기술이 채택되었으나 해당 기술에 대한 사전 공지도 충분지
않았거니와 일부 제품의 경우에 VMD 기능을 끌 수 있는 옵션 조차도 없던 초기에 출시된
제품들과 메인보드들로 인해 윈도우 설치 시 디스크 드라이브가 인식되지 않는다는
문의가 끝도 없이 올라오곤 했었습니다.
지금에야 해당 기능을 disable로 설정 해야 한다는 게 어느정도 상식처엄 되긴 했지만
적지 않은 사용자들이 당시에는 적잔이 당황하거나 하드웨어 불량이 아닌지 걱정을 하곤
했었습니다.
실제로 레이드 설정을 해야 하는 경우가 아니라면 이 기능은 필요가 없기 때문에
애초에 해당 기능은 Disable이 디폴트 값이어야 했던게 맞지 않나 싶네요.
어쨌건 해당 기능을 사용해야 하는 경우라면 VMD 설정이 Enable로 설정해야하고
똑같이 윈도우 설치 중 디스크 드라이브가 인식되지 않는 문제는 생길겁니다.
윈도우10과 윈도우11은 아직까지도 VMD 드라이버가 사전 탑재 되어 있지 않기에
임의로 해당 드라이버를 윈도우에 사전 탑재 해준 다음 윈도우 설치가 가능합니다
이에 대해 알아 보겠습니다 .
윈도우 또는 PE에 드라이버를 사전 탑재하는 방법은 여러가지가 있는데 저의 경우에는
Dism++ 유틸, Ultra ISO를 이용하기로 하고 작업은 윈도우에 VMD 드라이버를 추가해보겠습니다.
준비물은 윈도우 설치 원본 ISO 또는 윈도우에서 빼낸 Install.wim PE의 경우에도 마찬가지로
원본 ISO 또는 boot.wim파일 그리고 위에서 언급한 유틸 그리고 VMD 드라이버입니다.
VMD 드라이버의 경우 메인보드 제조사 홈페이지에서 사전 설치용 드라이버를 다운 받으면 됩니다.
메인보드의 스토리지 관련 드라이버의 경우 보통 Intel SATA Preinstall driver와 Intel Rapid Storage
Technology 드라이버 두 개가 항상 같이 있습니다. 이 중에서 Preinstall driver를 다운로드 받습니다.
이번 케이스는 윈도우11 설치 원본 ISO 파일을 이용하도록 합니다. 윈도우10도 방법은 동일합니다.
설치 원본 내 ISO 파일을 준비하고 작업하려는 디스크나 파티션의 루트에 Mount라는 폴더를
하나 만들어 둡니다. 나중에 ISO 이미지에서 추출한 install.wim파일을 마운트 하게될 때
해당 파일의 압축이 풀릴 별도의 폴더가 필요하게되고 이 폴더는 루트에 디렉토리에 있어야
작업 중 오류가 발생하지 않습니다. 폴더 이름은 사용자 임의로 알아보기 쉽게 설정하시면됩니다.
첫번 째로 해야할 일은 윈도우 설치 원본 ISO 이미지에서 install.wim파일을 따로 빼내는 겁니다.
이 방법은 두가지가 있는데 위에 첨부한 Ultra ISO를 이용하거나 ISO를 마우스 우클릭-마운트
한 다음 생성된 가상 드라이브 안에서 빼내 올 수도 있습니다.
두 번 째 방법은 빼내는 것은 가능하나 작업 후 다시 파일을 덮어쓸 수는 없기에 마지막에는
Ultra ISO를 이용해야 하긴 합니다.
저는 일단 두 번 째 방법으로 install.wim파일을 D:\ 루트에 복사해 두었습니다.
Dism++를 실행합니다. 위 파일의 압축을 풀면 생성되는 폴더 중 dism++ x64.exe를 실행합니다.
요즘은 거의다 64비트 윈도우를 사용하기에 64비트용 파일을 실행하는 것이고 본인이 사용하는
윈도의 버전이 32 비트 버전이라면 x86.exe를 실행하면 됩니다.
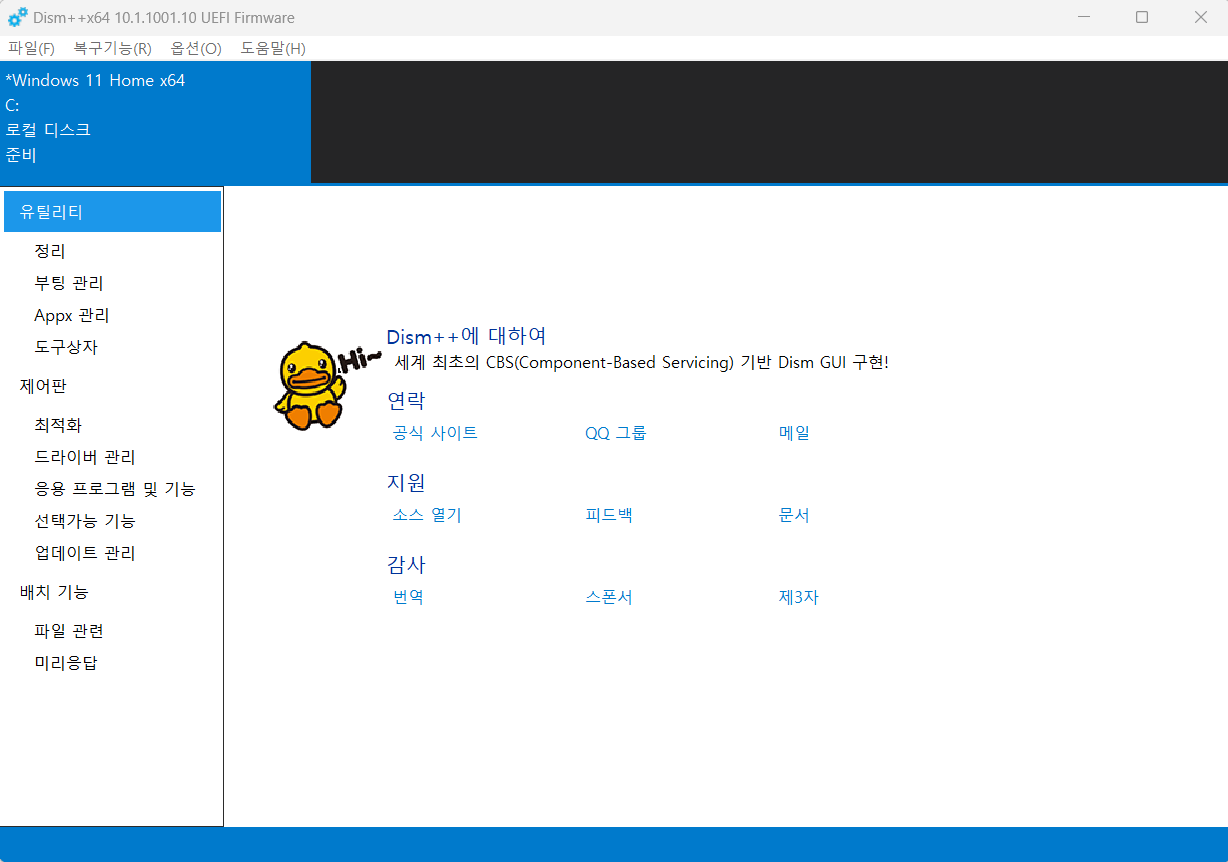
파일-이미지 마운트를 클릭합니다.
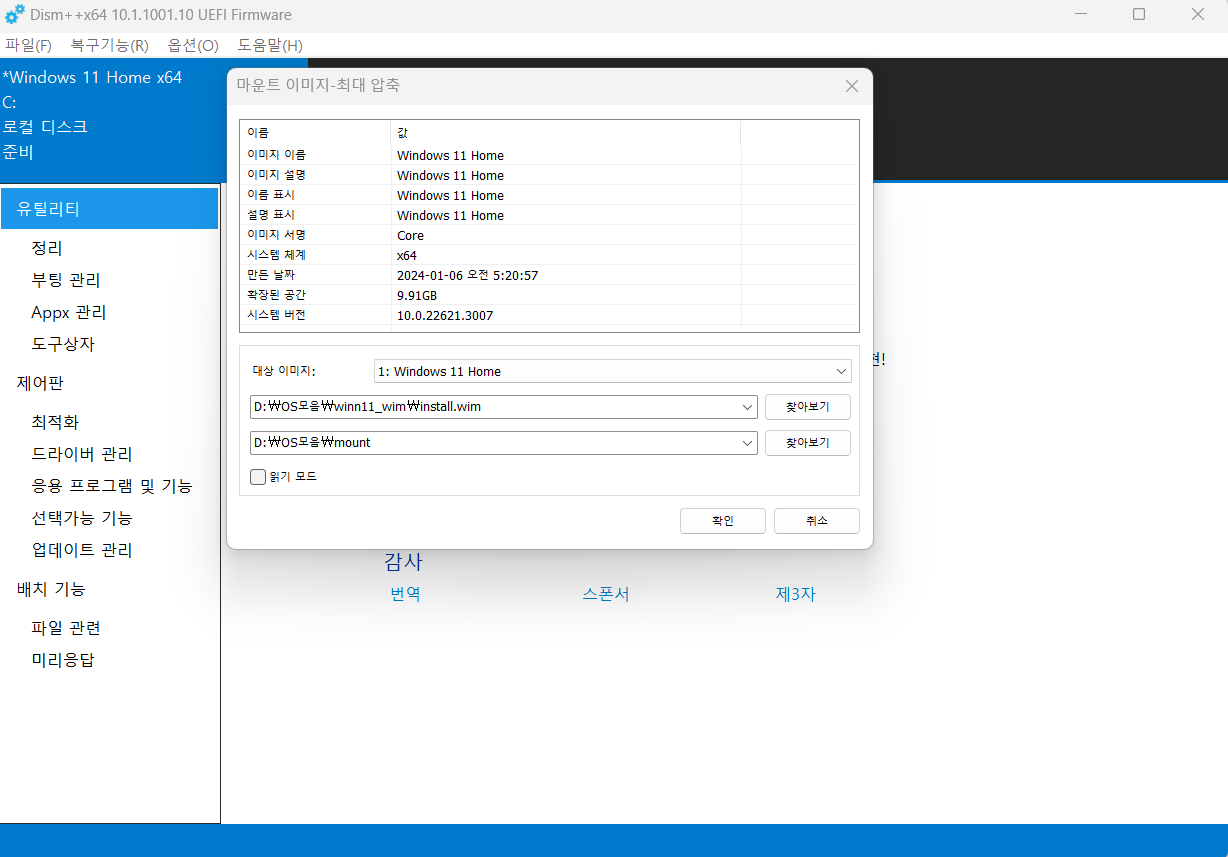
이미지 마운트를 클릭하면 위 이미지 처럼 마운트 할 이미지를 선택 할 수 있는 창이 별도로 뜹니다.
첫번 째 찾아보기 버튼을 클릭해 앞서 추출한 install.wim 파일을 선택해주고 두번 째 찾아보기
버튼을 클릭으로 이미지를 마운트 해줄 폴더, 저의 경우에는 Mount 폴더를 지정해줍니다.
제일 상단 대상 이미지는 윈도우 원본 ISO 이미지에 있는 에디션 중 작업할 에디션의 버전을
선택해주면 됩니다.
보통 설치 원본 ISO의 경우 home, pro 등과 같이 여러 버전의 윈도우가 같이 포함 되어있습니다.
이 중에서 본인의 라이센스에 맞는 버전을 선택해주면 됩니다.
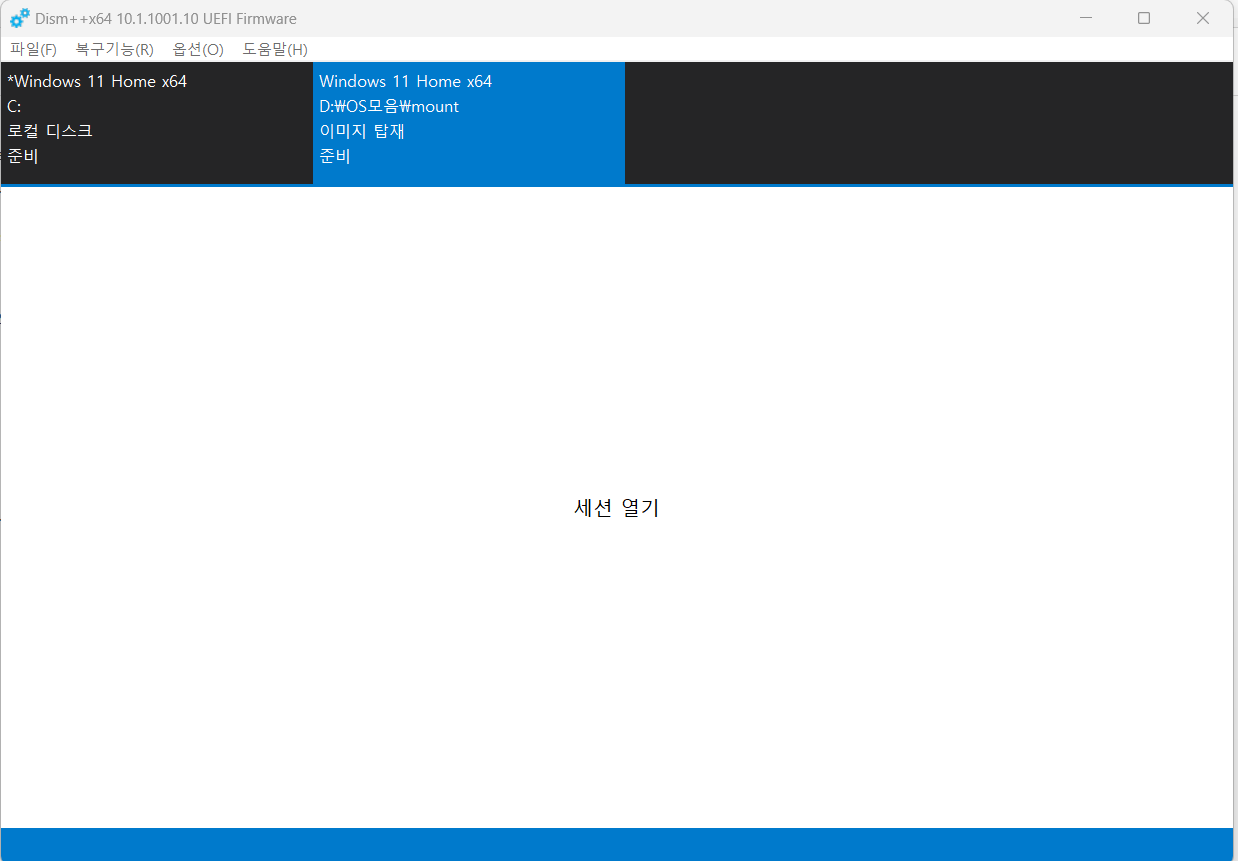
작업할 원본 install.wim과 윈도우 에디션, 마운트할 경로를 지정해주고 마운트가 완료되면 위와 같이
세션 열기라는 항목이 나타나는데 이 세션 열기를 클릭해줍니다.
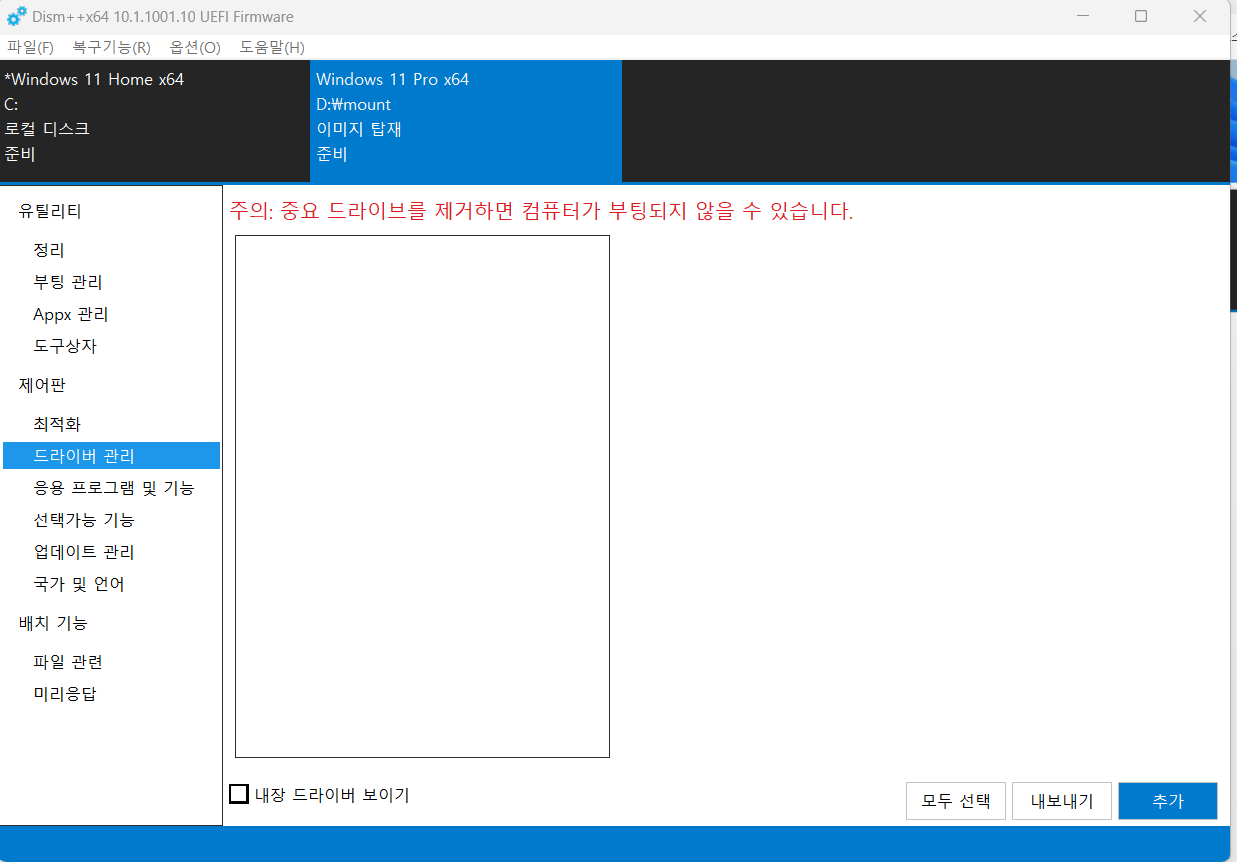
이제 마운트한 파일에 드라이버를 넣어줘야 하기에 좌측 메뉴 중 드라이버 관리를 클릭해주세요.
우측에 빈 박스하나가 나타납니다. 우측 하단에 있는 추가 버튼을 클릭해주세요.
추가 버튼을 클릭하면 탑재하려는 드라이버 파일을 지정 하도록 탐색기 창이 열리는데 탑재할
드라이버를 지정해줍니다.
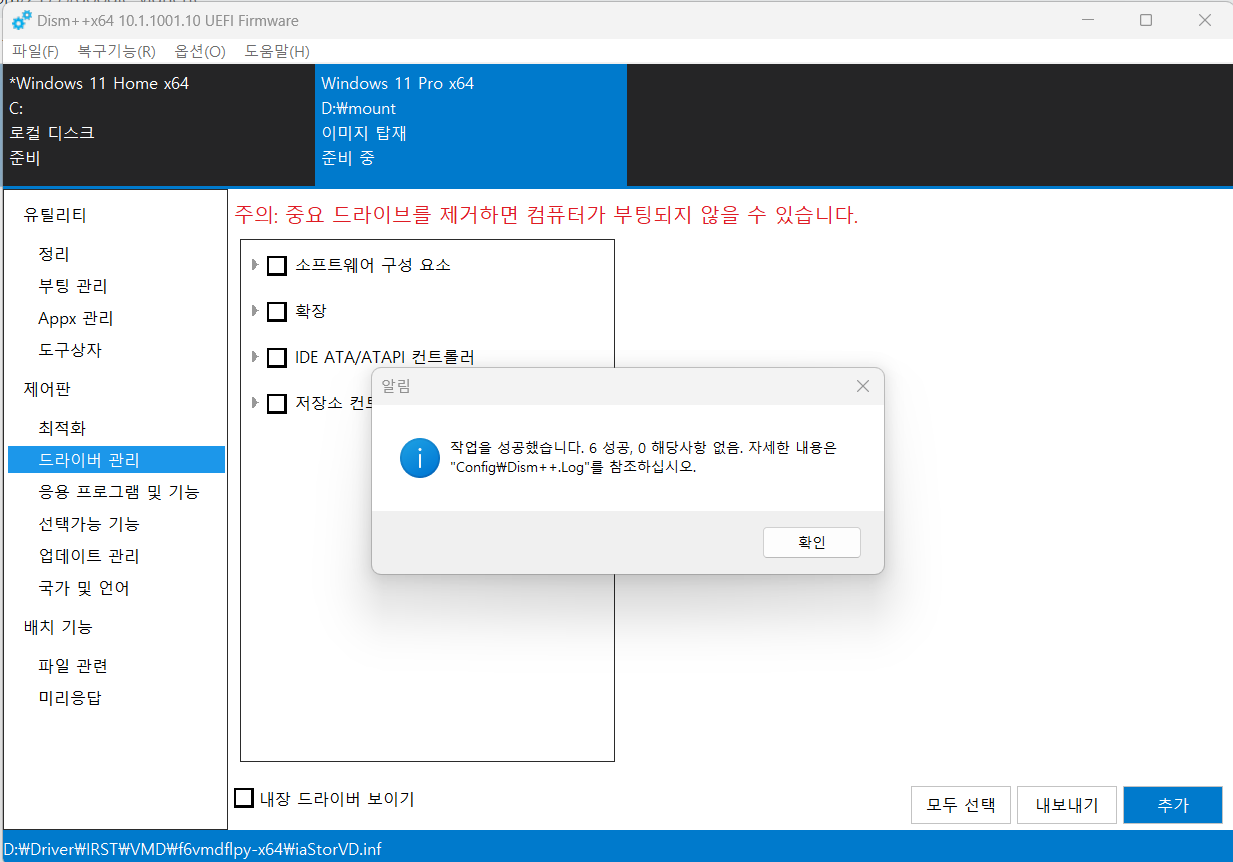
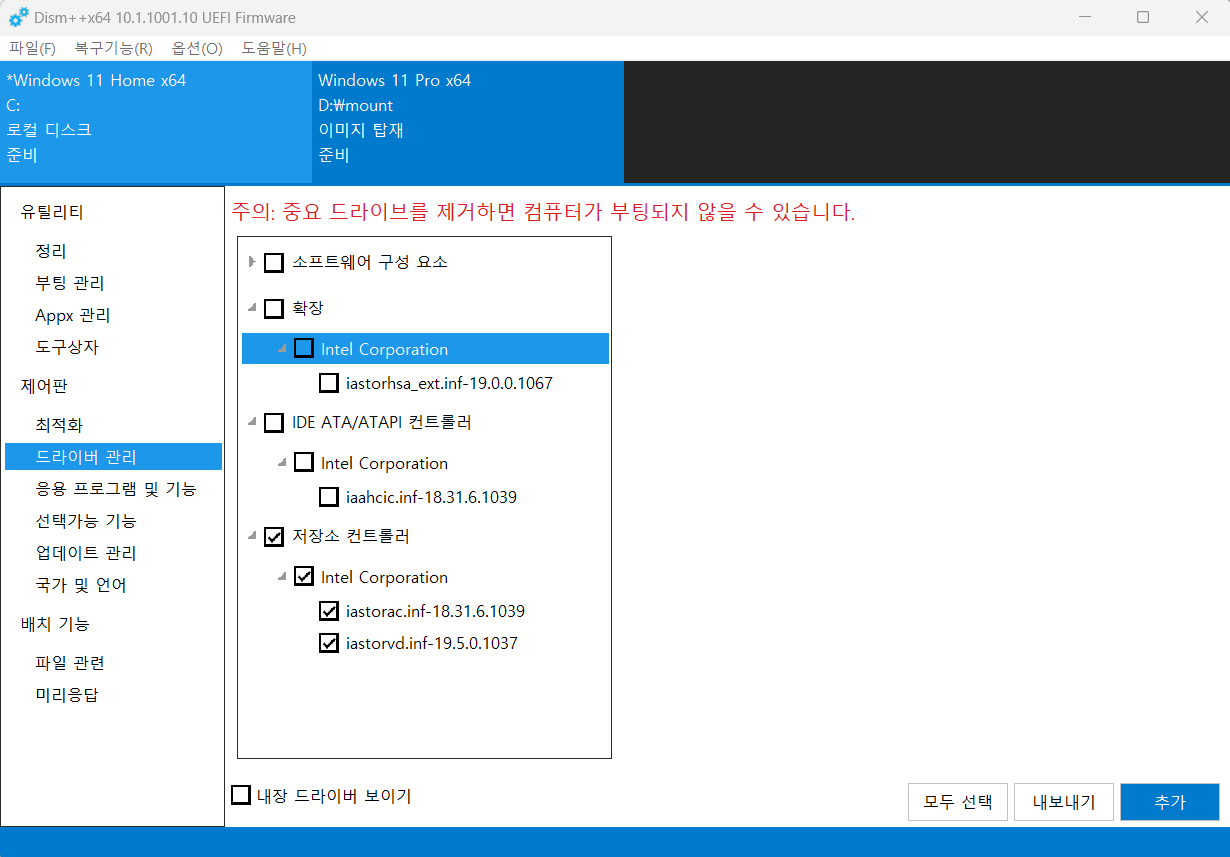
드라이버를 지정해주고 추가가 완료 되면 위와 같이 추가 성공 메세지와 함께 추가 된 드라이버의
목록이 나열됩니다. 파일-이미지 저장 및 증분을 클릭합니다.
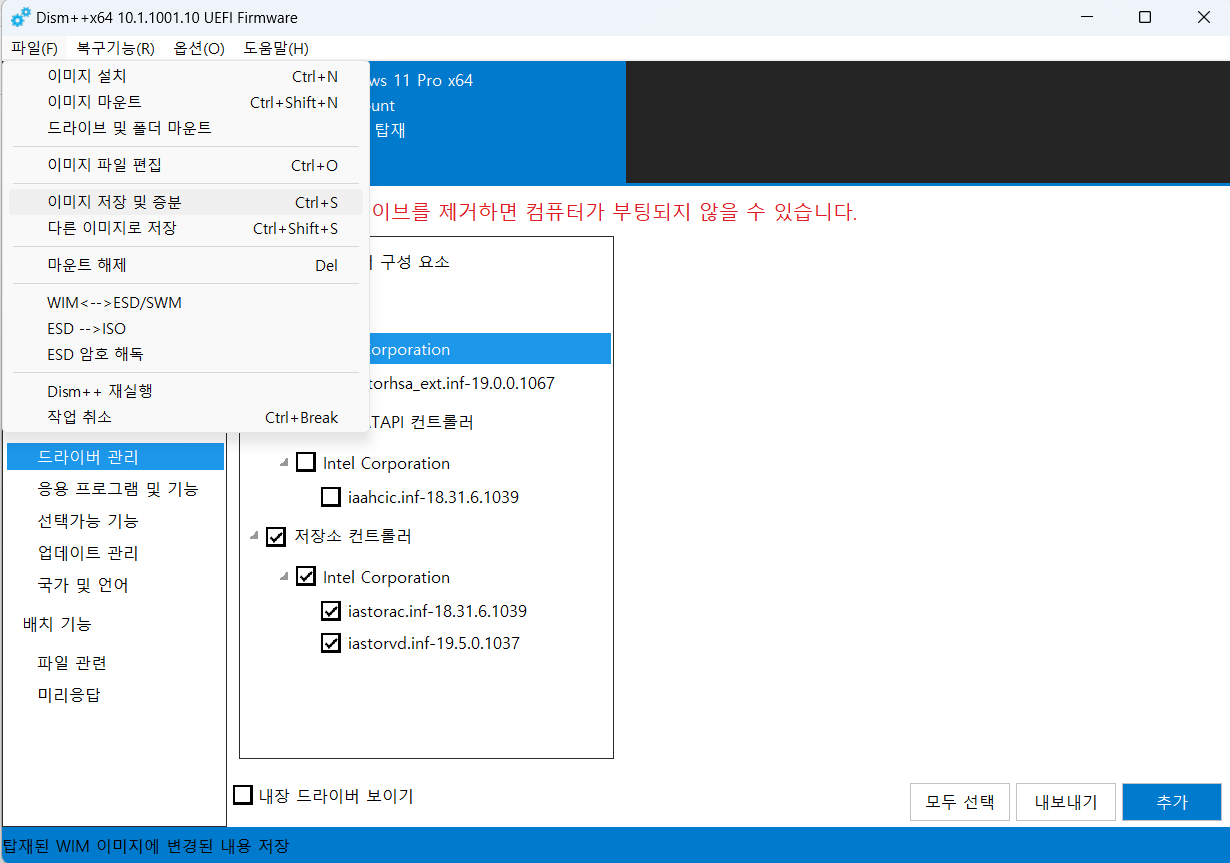
저장 및 증 분시 두 가지 선택 사항이 있는데 두번 째 마운트한 이미지에 수정사항을 적용을 선택합니다.
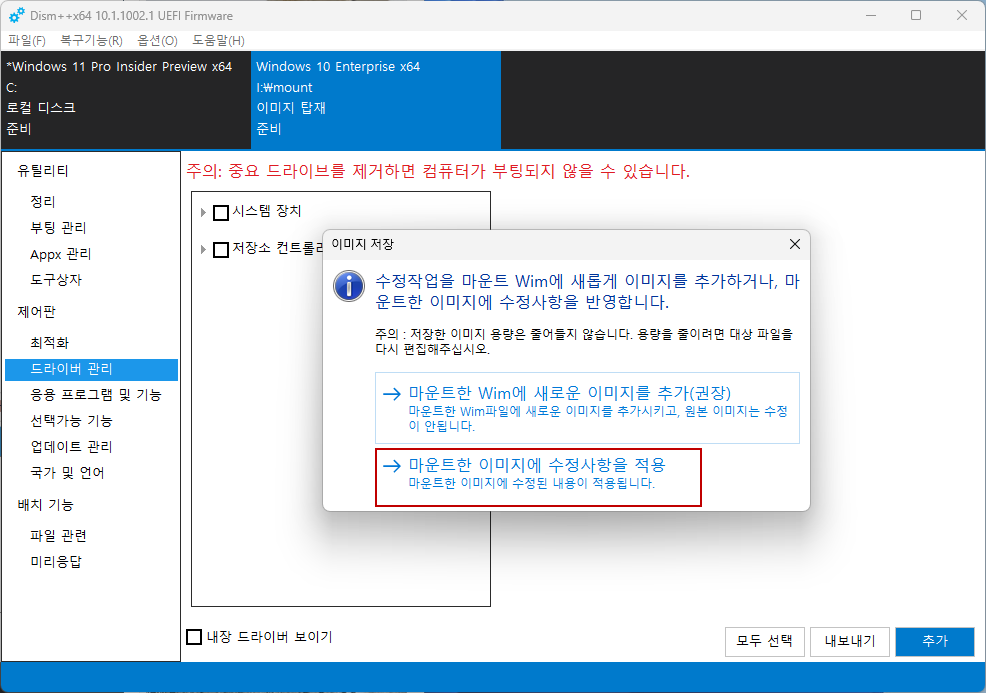
마지막으로 마운트를 해제해줍니다.

마운트 해제 후 처음 빼냈던 install.wim 파일의 용량을 확인해보면 원본 wim 파일 대비 용량이
늘어났음을 알수 있습니다.
이제 드라이버를 통합한 wim 파일로 설치 원본 ISO 이미자 내부의 install.wim파일을 대체 해주면됩니다.
Ultra ISO를 실행 한 뒤 파일-열기로 윈도우 설치 원본 ISO 이미지를 선택합니다.
우측 창에 ISO 이미지 내부 파일과 폴더을이 보일텐데 그 중 sources 폴더르 더블클릭해 해당 폴더
내부로 갑니다.
상하로 나뉜 창 중 아래쪽에서 작업한 install.wim 파일이 있는 경로로 이동해 해당 파일을 드래그
앤드랍으로 위쪽 창의 원본 ISO 이미지의 sources 폴더 안으로 옮깁니다.
덮어씊 것인지 묻는 확인 창이 나오면 yes를 클릭 하면 됩니다.
덮어쓰기 과정이 끝나고 나면 파일- 저장하기를 클릭해 원본 ISO 이미지의 수정 사항이 반영된 ISO
이미지로 저장합니다.
Ultra ISO 작업 과정은 미처 캡쳐를 하지 못해 글로 설명하는 점 양해 부탁 드려요~^^
'Windows 이야기' 카테고리의 다른 글
| 이메일 한글 파일 첨부 시 브라우저 닫힘 (0) | 2024.04.23 |
|---|---|
| 윈도우7에서 쓰던 스티커 메모 윈도우10에서 사용하기 (0) | 2020.09.21 |
| 일부 삼성 노트북에서 윈도우10 설치 안되는 증상 (7) | 2020.01.10 |
| 윈도우 10 부팅 후 USB 키보드 마우스 작동 안됨 (2) | 2018.02.22 |
| 윈도우7 부팅 후 인터넷 연결 느릴 때 (0) | 2018.01.08 |

